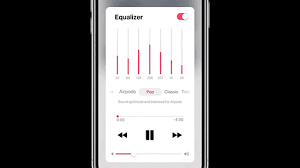How to Set Your Apple Music Equalizer
As a music junkie, you know how important it is to have your music set to the right equalizer and that a one-size-fits-all approach isn’t best.
This article will show you how to set up the best EQ for Apple Music, whether you’re listening on your iPhone, iPad, or Mac. let’s get started.
How to set up best Apple Music EQ on iPhone or iPad
Apple allows you to set the equalizer for Apple Music, so you can enjoy a more nuanced music experience. This is one of the essential Apple Music tips that every user should know.
Let’s start with the devices that you always have with you and that you usually use to listen to Apple Music—your iPhone and iPad. Follow the steps below to get started setting up your Apple Music equalizer.
If you’ve never set up EQ for Apple Music on your device before, EQ will be turned off. On the EQ page, browse through the different options for different music styles. It’s best to do this while listening to the song, so you can hear how each EQ selection affects how it sounds.
Play around with the settings until you find the best one for the song you’re listening to or the genre you typically stream on Apple Music.
How to set up your Apple Music equalizer on Mac
The process is slightly different on a Mac, but you can still change your Apple Music equalizer by following these steps.
By default, the equalizer is set to Flat. Click the blue arrow and select the EQ you want to set. Unlike the iPhone and iPad, you can manually change the EQ on a Mac instead of setting it by genre.
To do this, simply drag each option to adjust the slider up or down. Once again, it’s best to do this while a song is playing, so you can hear the difference when setting your preferences.
How to Improve Apple Music Experience on iPhone and iPad
Setting up the equalizer for Apple Music improves your experience, but there are other ways to take your audio to the next level on iOS.
1. Enable Dolby Atmos
Introduced in 2021, Dolby Atmos is an audio format that allows you to stream music in spatial audio, giving you a surround sound experience. It’s most effective when used with Apple Headphones or Dolby Atmos-supported speakers.
To enable Dolby Atmos on your iPhone or iPad, go to Settings and tap on Music. Scroll down to the Audio section and tap Dolby Atmos, then choose Automatic or Always On.
If you choose the Always On option, Apple will show you a pop-up message informing you that Dolby Atmos is not supported on all speakers. Tap Turn On at the bottom of the message to enable Dolby Atmos.
2. Improve Audio Quality
Apple allows you to set the audio on Apple Music to be high-quality thanks to a feature called lossless audio. This feature allows you to keep the songs with every detail from the original audio intact.
Just keep in mind that this means Apple Music will consume more data. However, this shouldn’t be a problem if you’re on a high-data plan or use Wi-Fi frequently.
To improve the audio quality in Apple Music, go to Settings on your iPhone or iPad. Tap Music, then scroll down to the Audio section and tap Audio Quality. Now turn on lossless audio.
Check the settings below for Lossless Audio, and adjust them as needed. You may also want to set your mobile data streaming settings by tapping that option and then tapping High Quality, Lossless, or Hi-Res Lossless.
The option you choose will depend on your mobile data plan.
Should you ever need to save data, simply follow the same steps that we have mentioned and turn off Lossless Audio.
Improve Your Apple Music Experience
Now that you’ve learned how to tweak Apple Music with the equalizer and other audio settings, your streaming experience will never be the same. Use the information in this article to customize your experience to your liking, so you get the most out of Apple Music.